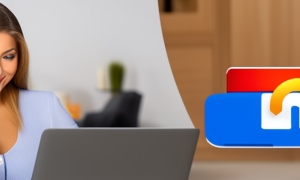The iPhone SE is a powerful and versatile device that has become essential in our daily lives. One of its most useful features is Silent Mode, which allows us to mute our phone and avoid disturbing others in certain situations. However, sometimes it can be challenging to turn off the Silent Mode on our iPhone SE, especially if we are not familiar with its settings and options. In this blog post, we will guide you through several methods that can help you disable the Silent Mode on your iPhone SE and regain control over your sound settings.
Video Tutorial:
The Challenge of Turning Off Silent Mode on iPhone SE
Silent Mode is a convenient feature on our iPhone SE that allows us to turn off all sounds and vibrations, including ringtones, alerts, and notifications. This feature is useful in many situations, such as meetings, classes, movies, and concerts, where we need to keep our phone silent to avoid disturbing others. However, sometimes we may forget to turn off the Silent Mode after we finish our activity, and that could lead to missing important calls, texts, or emails. Also, some users may struggle with turning off the Silent Mode on their iPhone SE due to technical issues or software glitches. Therefore, it is crucial to know how to disable the Silent Mode on your iPhone SE and prevent any inconvenience or frustration.
Things You Should Prepare for
Before we start explaining the methods of turning off Silent Mode on iPhone SE, there are some things you should prepare for. First, make sure that your iPhone SE is not in Airplane Mode, as that could also disable your sound settings. Second, check if your physical Silent Mode switch on the left side of your iPhone SE is in the Off position, as this switch could mute your phone even if you adjust your sound settings. Third, make sure that your iPhone SE is updated to the latest iOS version, as that could fix any software bugs or glitches that affect your sound settings. Fourth, back up your important data and files on your iPhone SE, as some methods may require you to reset your settings or erase your data.
Method 1: Via Control Center
One of the simplest ways to turn off Silent Mode on your iPhone SE is through the Control Center. The Control Center is a quick access menu that allows you to adjust your phone’s settings and features, including the Silent Mode. Here are the steps to turn off Silent Mode on iPhone SE via Control Center:
1. Swipe up from the bottom of your iPhone SE’s screen to open the Control Center.
2. Check if the bell icon is highlighted in orange, which indicates that Silent Mode is on.
3. Tap the bell icon to turn off Silent Mode. The icon should turn gray, which means that Silent Mode is off.
4. Test your sound settings by playing a ringtone or a video with sound to check if the issue is resolved.
Pros:
– Easy and quick to use.
– Accessible from anywhere in your iPhone SE.
– No additional software or tools required.
Cons:
– Can be accidentally triggered if you tap the wrong icon.
– May not work if your Control Center settings are customized or restricted.
Method 2: Via Settings
If you prefer a more traditional method of turning off Silent Mode on your iPhone SE, you can use the Settings app. The Settings app is a comprehensive tool that allows you to customize every aspect of your phone’s behavior, including the Silent Mode. Here are the steps to turn off Silent Mode on iPhone SE via Settings:
1. Go to your iPhone SE’s Home screen and tap the Settings app.
2. Scroll down and tap Sounds & Haptics.
3. Check if the Silent Mode switch is enabled, which appears in green color. If it is, tap the switch to disable it, and it should turn white, which means that Silent Mode is off.
4. Test your sound settings by playing a ringtone or a video with sound to check if the issue is resolved.
Pros:
– Provides more control and flexibility over your sound settings.
– Allows you to customize other sound-related options, such as ringtone, volume, and vibration.
– Can work even if your Control Center is not accessible.
Cons:
– Requires more steps and navigation than the Control Center method.
– May have a different user interface and layout depending on your iOS version.
Method 3: Via Siri
If you want a hands-free method of turning off Silent Mode on your iPhone SE, you can use Siri, Apple’s technical blogger. Siri can perform various tasks and commands by voice recognition, including toggling the Silent Mode. Here are the steps to turn off Silent Mode on iPhone SE via Siri:
1. Activate Siri by pressing and holding the Home button or saying "Hey Siri."
2. Say "Turn off Silent Mode" or "Disable Silent Mode," and wait for Siri to process your request.
3. Siri should confirm that Silent Mode is turned off by displaying a message or a sound feedback.
4. Test your sound settings by playing a ringtone or a video with sound to check if the issue is resolved.
Pros:
– Convenient and hands-free, especially when your hands are occupied or dirty.
– Can work even if your iPhone SE is locked or the screen is off.
– Can also perform other voice commands and tasks.
Cons:
– Requires a stable internet connection and a working microphone.
– May not work if Siri is disabled or restricted on your iPhone SE.
– May misinterpret your voice command or trigger unrelated actions.
Why Can’t I Turn Off Silent Mode on iPhone SE?
If you still cannot disable Silent Mode on your iPhone SE after trying the above methods, there may be some reasons behind the issue. Here are some possible reasons and how to fix them:
1. Your Silent Mode switch is broken or stuck: Check if your physical Silent Mode switch is not damaged or obstructed. If it is, you may need to repair or replace it by a professional technician or Apple store.
2. Your sound settings are corrupted: Try resetting your iPhone SE’s settings by going to Settings > General > Reset > Reset All Settings. This action will erase your customized settings and restore the default ones. Note that it will not erase your data or files.
3. Your iOS version is outdated or buggy: Check if your iPhone SE is running on the latest iOS version by going to Settings > General > Software Update. If there is an available update, download and install it to fix any known bugs or issues that affect your sound settings.
Additional Tips
Here are some additional tips that can help you overcome any sound-related issues on your iPhone SE:
1. Check your Volume and Do Not Disturb settings: Sometimes, we may confuse the Silent Mode with the Volume settings or the Do Not Disturb mode, which also affect our sound options. Make sure that your Volume level is high enough and that your Do Not Disturb mode is off by checking their respective icons and switches.
2. Restart or Force Restart your iPhone SE: A simple restart or a force restart of your iPhone SE can fix various software issues and refresh your phone’s memory. To restart, press and hold the Power button until the "Slide to Power Off" message appears, then slide the slider to the right to turn off your phone. To force restart, press and hold the Power and Home buttons simultaneously until the Apple logo appears.
3. Contact Apple Support: If none of the above methods or tips work for you, you can contact Apple Support for further assistance. Apple has a team of experts who can help you diagnose and troubleshoot any hardware or software problems on your iPhone SE.
5 FAQs About Turning Off Silent Mode on iPhone SE
Q1: Can I turn off Silent Mode on my iPhone SE remotely?
A: No, you cannot turn off Silent Mode on your iPhone SE remotely unless you have a third-party app or service that allows you to do so. However, you can use the Find My app or iCloud to locate, lock, or erase your iPhone SE remotely if it is lost or stolen.
Pros: N/A
Cons: N/A
Q2: Why does my iPhone SE keep switching to Silent Mode?
A: Your iPhone SE may switch to Silent Mode if you accidentally activate the Silent Mode switch, the Control Center, or Siri. Also, some apps or notifications may trigger the Silent Mode automatically based on their settings or preferences. Check your sound settings and customize them as needed.
Pros: N/A
Cons: N/A
Q3: Can I turn off vibrations while keeping the sound on my iPhone SE?
A: Yes, you can turn off vibrations for specific events, such as calls, messages, or notifications, while keeping the sound on your iPhone SE. Go to Settings > Sounds & Haptics > choose the sound option that you want to customize > toggle off the corresponding Vibration option.
Pros: N/A
Cons: N/A
Q4: How do I reset all settings on my iPhone SE?
A: To reset all settings on your iPhone SE, go to Settings > General > Reset > Reset All Settings. This action will erase your customized settings and restore the default ones, but it will not affect your data or files.
Pros: N/A
Cons: N/A
Q5: Does turning off Silent Mode affect my battery life on iPhone SE?
A: No, turning off Silent Mode should not affect your battery life on your iPhone SE significantly, as it only mutes the sounds and vibrations, but does not prevent your phone from processing or using other resources. However, other factors, such as background apps, brightness, and network connectivity, may affect your battery life.
Pros: N/A
Cons: N/A
In Conclusion
Silent Mode is a useful feature on our iPhone SE, but sometimes it can be challenging to turn it off. In this blog post, we have explained several methods that can help you disable Silent Mode on your iPhone SE and regain control over your sound settings. These methods include using the Control Center, the Settings app, and Siri, as well as some additional tips and troubleshooting options. By following these methods, you can ensure that your iPhone SE’s sound options are working correctly and avoid missing any important calls, messages, or notifications.