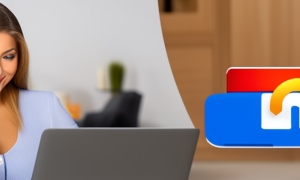Forgetting or being locked out of your computer’s login password can be a frustrating experience. It can prevent you from accessing important files and documents, or even using your computer at all. In this blog post, we will discuss the challenge of resetting your login password and provide detailed methods on how to do it. Whether you are using a Windows or Mac computer, we’ve got you covered. So, let’s dive in and learn how to regain access to your computer!
Video Tutorial:
The Challenge of Resetting Your Login Password
Resetting your login password can be challenging for several reasons. Firstly, the process may vary depending on the operating system you are using. Windows and Mac have different methods for resetting passwords, which can add to the confusion. Secondly, if you have important files and data on your computer, you may be worried about losing them during the password reset process. Additionally, without access to your computer, it can be difficult to find the necessary information or tools to reset your login password. Despite these challenges, there are several methods you can try to regain access to your computer.
Things You Should Prepare for
Before diving into the methods, there are a few things you should prepare to ensure a smooth password reset process. Here are the essential things you will need:
1. A spare computer or mobile device: Having a backup device will allow you to access the necessary resources and instructions for resetting your password if your primary computer is locked.
2. Internet access: Most of the methods we will discuss require internet access to download tools or obtain instructions. Make sure you have a stable internet connection before proceeding.
3. Patience and time: Resetting your login password may take some time, especially if you are trying multiple methods. Set aside a dedicated time slot to focus on the password reset process without interruptions.
With these preparations in place, let’s explore the different methods you can use to reset your login password.
Method 1: Resetting Your Login Password via Password Reset Disk
Resetting your login password using a password reset disk is a straightforward method that can be used for both Windows and Mac computers. Before we dive into the steps, here’s how this method works:
When you first set up your computer, you have the option to create a password reset disk. This disk stores encrypted information that can be used to reset your password in case you forget it. To use this method, you will need access to the password reset disk that you previously created. If you don’t have a password reset disk, don’t worry – we will cover alternative methods later on.
To reset your login password via a password reset disk, follow these steps:
1. Insert the password reset disk into your computer’s disk drive.
2. On the login screen, enter any password incorrectly three times.
3. You will see an option to reset your password using the password reset disk. Click on this option.
4. Follow the on-screen instructions to reset your password.
5. Once the password is reset, remove the password reset disk and restart your computer.
Pros:
1. Simple and straightforward method.
2. Does not require complex technical skills.
3. Works for both Windows and Mac computers.
Cons:
1. You need to have previously created a password reset disk.
2. If you lose the password reset disk, this method will not work.
Method 2: Resetting Your Login Password via Command Prompt
If you don’t have a password reset disk, you can use the Command Prompt to reset your login password on a Windows computer. Here’s how this method works:
The Command Prompt is a powerful tool in Windows that allows you to execute various commands. By utilizing specific commands, you can reset your login password without the need for any additional tools. However, please note that this method requires some technical knowledge and may not work on all versions of Windows.
To reset your login password via Command Prompt, follow these steps:
1. Start your computer and press the "F8" key repeatedly until the Advanced Boot Options menu appears.
2. Select the "Safe Mode with Command Prompt" option and press "Enter".
3. Once the Command Prompt window appears, type the following command and press "Enter":
net user [username] [newpassword]
Replace [username] with your actual username and [newpassword] with the new password you want to set.
4. Once the command is executed, restart your computer and log in with the newly set password.
Pros:
1. No additional tools or software required.
2. Can be used on most versions of Windows.
Cons:
1. Requires some technical knowledge.
2. May not work on all versions of Windows.
Method 3: Resetting Your Login Password via Apple ID (Mac)
If you are using a Mac computer and have forgotten your login password, you can make use of your Apple ID to reset it. Here’s how this method works:
Mac computers running macOS High Sierra or later versions have a built-in feature that allows you to reset your login password using your Apple ID. This method requires an active internet connection and the Apple ID associated with your Mac.
To reset your login password via your Apple ID, follow these steps:
1. On the login screen, enter your password incorrectly three times.
2. You will see an option to reset your password using your Apple ID. Click on this option.
3. Follow the on-screen instructions to reset your password using your Apple ID.
4. Once the password is reset, log in with the newly set password.
Pros:
1. Easy method for Mac users.
2. No additional tools or technical knowledge required.
3. Uses your existing Apple ID to reset the password.
Cons:
1. Requires an active internet connection.
2. Only available on macOS High Sierra or later versions.
Method 4: Resetting Your Login Password using Third-Party Tools
If none of the previous methods work for you or if you prefer a more automated approach, you can use third-party password reset tools. These tools are specifically designed to reset login passwords and can be used on both Windows and Mac computers. Here’s how this method works:
There are various third-party tools available that can help you reset your login password. Some popular options include Ophcrack, PCUnlocker, and iSeePassword. These tools work by creating bootable media (such as a USB drive) that can be used to reset your password.
To reset your login password using third-party tools, follow these steps:
1. Download and install the password reset tool of your choice on a spare computer or mobile device.
2. Follow the tool’s instructions to create a bootable USB drive or CD/DVD.
3. Insert the bootable media into your locked computer and restart it.
4. Boot your computer from the bootable media (you may need to adjust the boot order in the BIOS settings).
5. Once the tool’s interface appears, follow the on-screen instructions to reset your login password.
6. Remove the bootable media and restart your computer.
Pros:
1. Can be used when other methods fail.
2. Provides an automated approach to password reset.
3. Works for both Windows and Mac computers.
Cons:
1. Requires downloading and installing third-party software.
2. May have a cost associated with some tools.
3. Potential risks associated with downloading from unknown sources.
Why Can’t I Reset My Login Password?
There can be a few reasons why you may encounter difficulties when trying to reset your login password. Here are three common reasons and their possible fixes:
1. Reason: Incorrect Password Reset Disk.
Fix: Make sure you are using the correct password reset disk that matches your computer. If you don’t have a password reset disk, consider using one of the alternative methods mentioned earlier.
2. Reason: Corrupted User Profile.
Fix: In some cases, the user profile on your computer may become corrupted, making it impossible to reset the password. In this situation, you may need to create a new user profile and manually transfer your files.
3. Reason: Operating System Compatibility.
Fix: Some password reset methods may not work on all versions of the operating system. Ensure that the method you are using is compatible with your specific operating system version.
Additional Tips
Here are some additional tips to keep in mind when resetting your login password:
1. Regularly create backups: It’s always a good practice to create regular backups of your important files and documents. This ensures that even if you encounter difficulties with resetting your login password, your data remains secure.
2. Strong and memorable passwords: When setting a new password, make sure it is strong and memorable. Avoid using easily guessable passwords and consider using a password manager to securely store and manage your passwords.
3. Update your recovery options: Take advantage of recovery options provided by your operating system or online accounts. These options can help you regain access in case you forget your login password.
5 FAQs about Resetting Login Passwords
Q1: Can I reset my login password if I don’t have a password reset disk?
A: Yes, there are alternative methods available that don’t require a password reset disk. You can try using the Command Prompt method or third-party password reset tools.
Q2: Will resetting my login password delete my files?
A: No, resetting your login password should not delete your files. However, it’s always a good practice to create backups of your important data before attempting any password reset methods.
Q3: Can I use these methods to reset someone else’s login password?
A: These methods are primarily intended for resetting your own login password. Resetting someone else’s login password without their permission is a violation of privacy and may be illegal.
Q4: What should I do if the methods mentioned in this blog post don’t work?
A: If none of the methods mentioned in this blog post work for you, consider seeking professional help from a computer technician or contacting the customer support of your computer brand.
Q5: Is resetting a login password the same as resetting a BIOS password?
A: No, resetting a login password and resetting a BIOS password are two different processes. Resetting a BIOS password usually involves opening up the computer and manipulating the motherboard, which requires significant technical knowledge.
In Conclusion
Forgetting or being locked out of your computer’s login password can be a frustrating experience, but with the right knowledge and methods, you can regain access to your computer. In this blog post, we have explored four different methods to reset your login password on both Windows and Mac computers. Remember to always prepare yourself with the necessary tools and information before attempting to reset your password. Additionally, follow the additional tips provided to enhance your computer’s security and ensure a smooth password reset process.