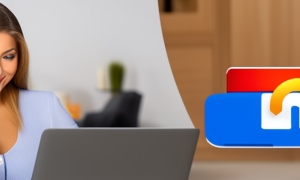Are you tired of sharing your Wi-Fi network with everyone in the neighborhood? Or perhaps you just want to update the security of your network by changing the Wi-Fi password. Whatever the reason may be, changing your Wi-Fi password is a good practice to ensure the privacy and security of your home network. In this blog post, we will guide you through the steps to change your Wi-Fi password using the Spectrum app.
Video Tutorial:
What’s Needed
Before we begin, there are a few things you’ll need to change your Wi-Fi password using the Spectrum app:
1. A Spectrum internet subscription: You need to be a Spectrum customer with an active internet plan to access and use the Spectrum app.
2. A smartphone or tablet: The Spectrum app is available for both iOS and Android devices. Make sure your device is compatible and has the latest version of the app installed.
3. Wi-Fi network credentials: You’ll need the current username and password for your Wi-Fi network. This information is usually provided by Spectrum when you set up your internet connection.
What Requires Your Focus?
Changing your Wi-Fi password using the Spectrum app is a relatively simple process, but there are a few key areas that require your attention:
1. Accessing the app: Make sure you have a stable internet connection, launch the Spectrum app on your device, and log in using your Spectrum account credentials.
2. Navigating to the Wi-Fi settings: Once logged in, navigate to the Wi-Fi settings section within the app. This is where you will find options to change your Wi-Fi password.
3. Choosing a strong password: When selecting a new password, it’s important to choose one that is strong and secure to protect your network from unauthorized access.
4. Updating devices with the new password: After changing the Wi-Fi password, you’ll need to update all your connected devices with the new credentials to regain access to the network.
Now that we have the necessary information and understand the focus areas, let’s dive into the step-by-step methods on how to change your Wi-Fi password using the Spectrum app.
Method 1: How to Change Wifi Password Via Spectrum App
Changing your Wi-Fi password via the Spectrum app is a convenient option that allows you to manage your network settings directly from your smartphone or tablet. Follow these steps to change your Wi-Fi password using the Spectrum app:
1. Launch the Spectrum app on your device and log in with your Spectrum account credentials.
2. Tap on the "Internet" icon or navigate to the "Internet" section within the app.
3. Look for the "Wi-Fi Settings" option and tap on it to access the Wi-Fi settings.
4. In the Wi-Fi settings, you will see your current network name and password. Tap on the password field to edit it.
5. Enter your desired new password. Make sure to choose a strong password that combines upper and lowercase letters, numbers, and special characters.
6. After entering the new password, tap on the "Save" or "Apply" button to save the changes.
7. Once saved, you might need to wait for a few moments for the changes to take effect. This could vary depending on your Wi-Fi router model.
8. After the changes have been applied, you will need to reconnect all your devices to the Wi-Fi network using the new password.
Pros & Cons
| Pros | Cons |
|---|---|
| 1. Easy and convenient process to change Wi-Fi password. | 1. Requires Spectrum app and account credentials. |
| 2. Allows you to manage your network settings remotely. | 2. May not be compatible with all router models. |
| 3. No need to access the router’s configuration page directly. | 3. Requires a stable internet connection to use the app. |
Method 2: How to Change Wifi Password Using the Spectrum Website
If you prefer to use a computer instead of a smartphone or tablet, you can change your Wi-Fi password by accessing the Spectrum website. Follow these steps:
1. Open your preferred web browser and go to the Spectrum website (www.spectrum.net).
2. Log in to your Spectrum account using your credentials.
3. Once logged in, navigate to the "Internet" or "Manage Internet" section of the website.
4. Look for the Wi-Fi settings option and click on it to access the Wi-Fi settings page.
5. On the Wi-Fi settings page, you will see your current network name and password. Click on the password field to edit it.
6. Enter your desired new password. Remember to choose a strong and secure password.
7. After entering the new password, click on the "Save" or "Apply" button to save the changes.
8. Wait for a few moments for the changes to take effect. This might vary depending on your router model.
9. Reconnect all your devices to the Wi-Fi network using the new password.
Pros & Cons
| Pros | Cons |
|---|---|
| 1. Can be done using a computer and web browser. | 1. Requires access to a computer and internet connection. |
| 2. Provides more screen space for managing Wi-Fi settings. | 2. Requires logging in to the Spectrum website. |
| 3. No need to install additional apps on your device. | 3. May not be as convenient as using the Spectrum app. |
Method 3: How to Change Wifi Password Via Router Admin Panel
If you prefer to directly access your router’s configuration page, you can change your Wi-Fi password using the router admin panel. Here’s how:
1. Open your preferred web browser on a device connected to your Wi-Fi network.
2. Enter the default IP address of your router in the browser’s address bar. Common default IP addresses for Spectrum routers are 192.168.0.1 or 192.168.1.1.
3. Press Enter to access the router’s admin panel. You may be prompted to enter the administrator username and password for the router. Consult your router’s manual or check the default credentials provided by Spectrum.
4. Once logged into the admin panel, navigate to the Wi-Fi or Wireless settings section.
5. Look for the option to change the Wi-Fi password and click on it.
6. Enter your desired new password in the designated field. Choose a strong and secure password.
7. After entering the new password, save the changes by clicking on the "Apply" or "Save" button.
8. Wait for a few moments for the changes to take effect. The router may need to restart or apply the settings.
9. Reconnect all your devices to the Wi-Fi network using the new password.
Pros & Cons
| Pros | Cons |
|---|---|
| 1. Provides direct access to router settings. | 1. Requires knowledge of router IP address and admin credentials. |
| 2. Offers more control over advanced Wi-Fi settings. | 2. May vary depending on router model and firmware. |
| 3. Allows customization beyond Wi-Fi password changes. | 3. Requires technical knowledge or assistance. |
Method 4: Why Can’t I Change My Wifi Password?
There are a few common reasons why you may not be able to change your Wi-Fi password, along with their possible fixes:
1. Forgot router admin credentials:
Q1: Q1: How can I reset my router’s admin username and password?
A: To reset the router’s admin username and password, you will need to perform a factory reset on the router. This will reset all settings, including the admin credentials, to their default values. To perform a factory reset, locate the reset button on your router and press and hold it for about 10 seconds. Check your router’s manual for specific instructions.
2. Limited access as a subuser:
Q1: Q2: Why can’t I change the Wi-Fi password as a subuser?
A: Subusers in Spectrum accounts may have limited access to network settings, including the ability to change Wi-Fi passwords. Contact the main account holder or Spectrum customer support to inquire about your access permissions and request changes if needed.
3. Firmware or software issues:
Q1: Q3: What should I do if I encounter firmware or software issues?
A: If you are experiencing issues with your router’s firmware or software, such as being unable to change the Wi-Fi password, try performing a firmware update. Check the manufacturer’s website or contact their support for the latest firmware version and instructions on how to update your router.
Implications and Recommendations
After changing your Wi-Fi password, it is recommended to follow these additional suggestions:
1. Update all your connected devices: Once you change the Wi-Fi password, make sure to reconnect all your devices with the new credentials. This includes smartphones, tablets, laptops, smart TVs, gaming consoles, and any other devices that rely on your Wi-Fi network for internet access.
2. Secure your Wi-Fi network further: Changing the Wi-Fi password is a good step towards securing your network, but there are additional measures you can take. Consider enabling WPA2 or WPA3 encryption, disabling WPS (Wi-Fi Protected Setup), and regularly updating your router’s firmware to ensure the highest level of security.
3. Keep your password safe: Choose a strong and unique password for your Wi-Fi network and avoid using commonly used passwords or personal information. Write down the password in a secure place or use a trusted password manager to keep track of your credentials.
5 FAQs about Changing Wi-Fi Passwords
Q1: Q1: How often should I change my Wi-Fi password?
A: It is recommended to change your Wi-Fi password periodically, such as every 6-12 months, or immediately if you suspect unauthorized access to your network.
Q2: Q2: Can I use the same password for my Wi-Fi network and other accounts?
A: It is not recommended to use the same password for your Wi-Fi network and other accounts, such as email or online banking. It is best to use unique and strong passwords for each account.
Q3: Q3: What should I do if I forget my Wi-Fi password?
A: If you forget your Wi-Fi password, you can usually find it on the back or bottom of your router. Look for a sticker that displays the network name (SSID) and password. If you cannot find it, you may need to perform a factory reset on the router to restore the default settings.
Q4: Q4: Will changing the Wi-Fi password disconnect all my devices?
A: Yes, changing the Wi-Fi password will disconnect all devices currently connected to your network. After changing the password, you will need to manually reconnect each device using the new credentials.
Q5: Q5: Can I change the Wi-Fi password for guest networks?
A: Yes, most routers allow you to set separate passwords for guest networks. Refer to your router’s manual or admin panel for instructions on changing the guest network password.
Final Words
Changing your Wi-Fi password is an essential step in maintaining the security and privacy of your home network. Whether you choose to use the Spectrum app, the Spectrum website, or your router’s admin panel, the process is relatively straightforward. By following the methods outlined in this blog post, you can easily change your Wi-Fi password and protect your network from unauthorized access. Remember to choose a strong password, update your devices with the new credentials, and take additional security measures to ensure the safety of your Wi-Fi network.