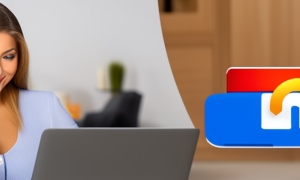Changing a user’s password in Linux is a crucial task that every system administrator should know. Whether you need to reset a forgotten password or enforce security measures by regularly updating passwords, being able to change a user’s password is an essential skill. In this blog post, we will explore different methods that can be used to change a user’s password in Linux, along with their pros and cons.
Video Tutorial:
What’s Needed
To change a user’s password in Linux, you will need the following:
1. A Linux-based operating system (such as Ubuntu, Debian, CentOS, etc.)
2. Administrative privileges or root access to the system
3. Basic knowledge of command-line interface (CLI) and Linux shell commands
What Requires Your Focus?
When changing a user’s password in Linux, it is crucial to focus on the following aspects:
1. Security: Ensure that the new password is strong and meets the security requirements set by your organization or personal preferences.
2. User Access: Verify that the user account exists and has the necessary privileges to change passwords.
3. Password Policy: Be aware of any password policies in place that may affect the chosen password or password change process.
4. System Integrity: Understand the impact of changing a user’s password and how it may affect system access or functionality.
Different Methods to Change A User’s Password in Linux
Method 1: Using the passwd Command
The passwd command is a widely used method to change a user’s password in Linux. It is available on most Linux distributions and offers a straightforward way to change passwords.
Steps:
1. Open a terminal or login to the Linux system using SSH.
2. Type the following command and press Enter: passwd
3. You will be prompted to enter the current password for the user. If you are changing your own password, enter your current password. If you are a system administrator changing another user’s password, enter their current password.
4. After entering the current password, you will be prompted to enter the new password. Type the new password and press Enter. Please note that the password will not be displayed on the screen.
5. You will be asked to retype the new password to confirm. Retype the password and press Enter.
6. If the new password meets the requirements (if any), the password will be changed, and you will see a success message.
Pros:
– Built-in functionality available on most Linux distributions.
– Simple and easy to use.
– Provides password strength validation if configured.
Cons:
– Requires administrative privileges or root access.
– Can only change passwords for existing user accounts.
Method 2: Using the chpasswd Command
The chpasswd command is a powerful way to change multiple user passwords simultaneously by reading from a file or standard input.
Steps:
1. Prepare a file (e.g., "passwords.txt") with the desired username and password combinations, each on a separate line and separated by a colon (e.g., "username:password").
2. Open a terminal or login to the Linux system using SSH.
3. Type the following command and press Enter: sudo chpasswd < passwords.txt
4. If you are not using a file and want to input the passwords manually, type the following command and press Enter: sudo chpasswd
5. Enter the username and password combinations interactively, pressing Enter after each line.
6. Once all username and password combinations are entered, press Ctrl+D to finish.
Pros:
- Allows changing passwords for multiple users simultaneously.
- Useful for batch operations or automated password changes.
Cons:
- Requires administrative privileges or root access.
- Sensitive data (passwords) may be stored in plain text if not handled securely.
Method 3: Using the usermod Command
The usermod command is primarily used for modifying user account properties, but it can also be used to change a user’s password.
Steps:
1. Open a terminal or login to the Linux system using SSH.
2. Type the following command and press Enter: sudo usermod -p
3. Replace
4. Replace "username" with the username for which you want to change the password.
5. After executing the command, the user’s password will be changed to the provided hash.
Pros:
– Offers flexibility by allowing password changes using a pre-generated hashed password value.
– Useful in situations where you already have the hashed password.
Cons:
– Requires administrative privileges or root access.
– The password must be provided as a hash value, which may require additional steps to generate or obtain.
Method 4: Using the useradd Command
Although the useradd command is primarily used for creating new user accounts, it can also be used to change an existing user’s password.
Steps:
1. Open a terminal or login to the Linux system using SSH.
2. Type the following command and press Enter: sudo useradd -p
3. Replace
4. Replace "username" with the username for which you want to change the password.
5. After executing the command, the user’s password will be changed to the provided hash.
Pros:
– Provides an alternative way to change a user’s password using the useradd command.
– Useful when usermod is not available or preferred for password changes.
Cons:
– Requires administrative privileges or root access.
– The password must be provided as a hash value, which may require additional steps to generate or obtain.
Why Can’t I Change A User’s Password?
There are several reasons why you might encounter difficulties changing a user’s password in Linux. Let’s explore some possible reasons and their fixes:
1. Lack of Administrative Privileges: To change a user’s password, you need administrative privileges or root access. Ensure that you have the necessary permissions to make changes. If not, contact your system administrator for assistance or provide the appropriate credentials.
2. Invalid Username: Double-check that the username you are trying to change the password for exists. Verify the spelling and case sensitivity of the username. If the username is incorrect, you will not be able to change the password.
3. Password Policy Restrictions: Password policies set by your organization or system administrator might prevent you from changing the password. For example, policies may enforce a minimum password length, require alphanumeric characters, or prevent reusing previously used passwords. Ensure that the new password meets the requirements set by the policy.
Implications and Recommendations
When changing a user’s password in Linux, consider the following implications and make the following recommendations:
1. Password Security: Encourage users to choose strong passwords that are hard to guess and meet the necessary complexity requirements. Educate users about the importance of password security and the risks associated with weak passwords.
2. Regular Password Changes: Establish a policy to ensure regular password changes to enhance the security of user accounts. Consider implementing an automated password expiration process to prompt users to change their passwords periodically.
3. Multi-factor Authentication: Implementing multi-factor authentication can add an extra layer of security to user accounts. Encourage users to enable and use multi-factor authentication methods, such as hardware tokens, software tokens, or one-time password (OTP) generators.
5 FAQs about Changing a User’s Password in Linux
Q1: How often should I change my password in Linux?
A: The frequency of password changes depends on your organization’s security policies and risk assessment. It is generally recommended to change passwords periodically, such as every 90 days.
Q2: Can I change a password for another user without knowing their current password?
A: No, you cannot change another user’s password without knowing their current password unless you have administrative privileges or root access.
Q3: How can I recover a forgotten password in Linux?
A: If you forget your password, you can reset it using the root account or by booting into a single-user mode. The exact steps may vary depending on the Linux distribution you are using.
Q4: How can I enforce password complexity requirements in Linux?
A: Password complexity requirements can be enforced using various tools like PAM (Pluggable Authentication Modules). These tools allow system administrators to define password policies, such as minimum length, character types, and password history.
Q5: Can I change a password for multiple users simultaneously?
A: Yes, you can change passwords for multiple users simultaneously using the chpasswd command. Create a file with the desired username and password combinations, and use the command to read from the file or provide the passwords interactively.
Final Words
Changing a user’s password in Linux is an essential task in maintaining system security and user account management. In this blog post, we explored various methods to change a user’s password, focusing on the passwd, chpasswd, usermod, and useradd commands. We also discussed common reasons for being unable to change a password and provided implications, recommendations, and FAQs related to password changes in Linux. By following best practices and ensuring password security, you can strengthen the overall security posture of your Linux system.